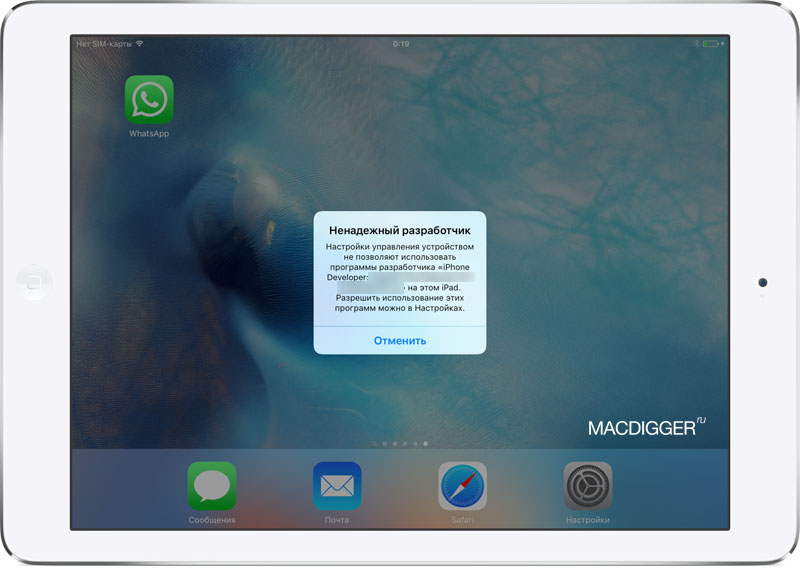Как настроить iPhone: синхронизировать iPhone с iPad
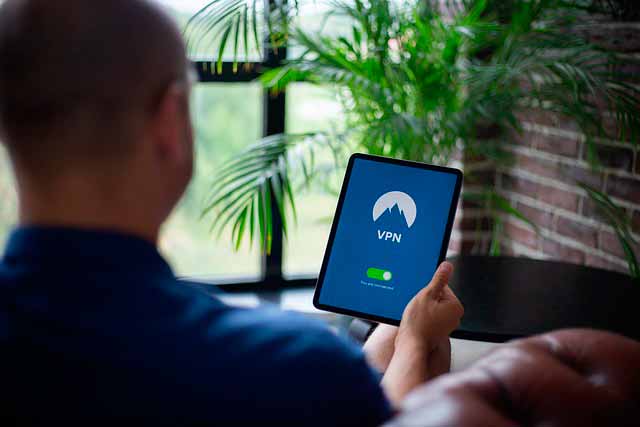
Управление файлами на компьютере или смартфоне может быть затруднено. Если вы добавите к этому планшет, вы внезапно почувствуете, что находитесь в цифровом лабиринте.
Содержание:
Несмотря на то, что iPad и iPhone используют операционную систему iOS, это совершенно разные устройства. Вы, вероятно, также используете их для разных целей. Однако вы можете захотеть, чтобы одни и те же файлы были доступны на каждом из этих устройств.
Как настроить iPhone: используйте Dropbox для синхронизации iPhone с iPad
Самый простой способ синхронизировать iPhone с iPad — использовать Dropbox в качестве основного облачного хранилища. Когда все ваши файлы хранятся в Dropbox, вы можете получить к ним доступ с любого устройства, подключенного к Интернету.
Вам также может быть интересно: Как настроить iPhone: советы и рекомендации
Благодаря автоматической загрузке с камеры вы можете автоматически загружать фотографии со своего iPhone или iPad прямо в Dropbox. Таким образом, вы получаете больше гибкости и экономите много места на своем устройстве — у вас никогда не закончится место для фотографий на вашем телефоне во время важного события! Чтобы приступить к работе, загрузив мобильное приложение Dropbox, просто включите функцию загрузки с камеры.
Вы можете хранить все свои файлы в облаке, загружая их на свое устройство только тогда, когда вы хотите редактировать или получать к ним доступ в автономном режиме. Вы даже можете редактировать файлы Microsoft Office прямо в приложении Dropbox для iOS, не загружая их на свое устройство.
Предупреждение об экономии времени: чтобы автоматизировать весь процесс, вы также можете включить загрузку камер. Dropbox может загружать фотографии, даже если приложение выключено. Сохранив их в облаке, вы можете удалить их со своего устройства.
Каждое новое устройство iPadOS и iOS поставляется с приложением «Файлы». Когда вы создаете или загружаете файл на свой iPhone или iPad, он сохраняется в приложении «Файлы» и хранится на вашем устройстве или в облаке. Интересно, что ваши папки Dropbox автоматически добавляются в приложение «Файлы», поэтому вы можете получить доступ ко всем своим файлам в одном месте.
Dropbox в приложении «Файлы» упрощает хранение файлов в облаке, а также обеспечивает быстрый и легкий доступ к ним. Переместить файлы в Dropbox с вашего устройства или из iCloud в приложении «Файлы» также очень просто.
Откройте приложение «Файлы» в Dropbox:
- Загрузите приложение Dropbox для iOS из App Store;
- Приложение «Файлы» автоматически создаст папку Dropbox в разделе «Местоположения»;
- Ваша папка Dropbox останется в приложении «Файлы» и будет автоматически обновляться до тех пор, пока приложение Dropbox установлено на вашем мобильном устройстве.
В приложении «Файлы» вы можете просматривать, просматривать, загружать, копировать, перемещать и редактировать файлы из Dropbox, а также загружать файлы в папку Dropbox из интегрированных приложений.
Как синхронизировать iPhone с iPad с помощью iCloud
Использовать iCloud для синхронизации iPhone с iPad не так просто, как вы думаете. Для этого вам нужно открыть приложение «Настройки» на обоих устройствах и вручную выбрать, какие приложения и контент следует синхронизировать.
Шаги, которые необходимо предпринять для синхронизации вашего контента:
Во-первых, убедитесь, что вы вошли на оба устройства с одним и тем же Apple ID. И iPhone, и iPad должны быть подключены к Wi-Fi. В разделе настроек iCloud вы найдете список приложений, которые можно синхронизировать на всех ваших устройствах. Для каждого из этих приложений вы можете включить или отключить синхронизацию.
Затем перейдите в раздел «Пароли и учетные записи» в настройках и убедитесь, что оба устройства связаны с одной и той же учетной записью электронной почты.
Наконец, убедитесь, что настройки на обоих устройствах одинаковы.
После настройки параметров все изменения, внесенные в синхронизированное приложение, будут обновлены на всех сопряженных устройствах. Например, если вы добавите событие календаря на iPhone, календарь на iPad сразу же обновится.
Обратите внимание, что этот метод позволяет вам синхронизировать определенные приложения на вашем iPhone и iPad, а не синхронизировать весь ваш контент сразу. Если вы уже какое-то время используете эти устройства и у вас на обоих разные файлы, подключить их сразу не получится. Чтобы синхронизировать все сразу, необходимо было бы сбросить настройки одного из устройств до заводских и одновременно удалить все его содержимое.
Когда одно из устройств новое, проще скопировать на него содержимое другого устройства. Просто создайте резервную копию исходного устройства в iCloud и восстановите его на новом устройстве при первом запуске. Это синхронизирует почти все на обоих устройствах, кроме файлов, уже находящихся в iCloud (таких как контакты, заметки, фотографии iCloud и сообщения), настроек Touch ID и Apple Pay, а также музыкальной библиотеки iCloud.
Фотографии и музыкальная библиотека в iCloud — это отдельные папки iCloud, которые необходимо синхронизировать вручную. По нашему субъективному мнению, использование iCloud для синхронизации фотографий, видео и музыки между устройствами имеет некоторые недостатки, которые мы обсудим ниже.
Проблема с использованием iCloud для синхронизации iPhone и iPad
В отличие от системы облачного хранения Dropbox, хранилище iCloud может стать проблемой, если в будущем вы переключитесь на устройство Android или если ваш компьютер не Mac. (Вы можете использовать iCloud на устройствах сторонних производителей, но только в ограниченных пределах.)
В то время как вы получаете 5 ГБ бесплатного хранилища с iCloud, это не только для ваших файлов, но и для других больших файлов, таких как резервные копии. Из-за этого хранилище iCloud быстро заполняется. Когда у вас закончится хранилище iCloud, будет невозможно или дорого синхронизировать ваши устройства.
iCloud Photos предоставляет вам два варианта хранения фотографий на вашем устройстве. Если вы выберете «Оптимизировать хранилище», ваши фотографии будут сохранены в медиатеке iCloud, но версии с более низким качеством останутся на вашем устройстве — они все равно будут занимать место на вашем устройстве, даже если вы используете iCloud. Если вы выберете «Загрузить и сохранить оригиналы», фотографии будут храниться в исходном качестве как на iPhone, так и в iCloud, и, таким образом, вы вообще не сэкономите место.
Аналогичный риск связан с музыкальной библиотекой iCloud. Он в первую очередь предназначен для личного использования и не поддерживает семейный обмен, поэтому имеет ограниченные возможности обмена файлами. Все также усложняется, когда вы хотите перенести песни, загруженные из источников, отличных от iTunes. Как и в случае с iCloud Photos, также может быть сложно определить, какие файлы хранятся локально на вашем устройстве, а какие — в облаке. Если у вас есть разные песни на двух устройствах, объединение библиотек может занять много времени.
Впрочем, может стоит выбрать простую синхронизацию?
Если вы все еще хотите синхронизировать определенные вещи между устройствами iOS — контакты, календарь, заметки или приложения — с помощью своего Apple ID, рассмотрите что-то более простое для фотографий и документов. Обход ограничений синхронизации iCloud. После того, как вы перенесете файлы с iPad и iPhone в Dropbox, вы сможете получить к ним доступ не только на этих двух устройствах, но и на любом устройстве с доступом в Интернет.
Предыдущая статья
Как настроить iPhone: советы и рекомендации
Следующая статья
Полный обзор iPhone 14 Pro Max — отличия от iPhone 13 Pro Max и iPhone 14 Pro
Комментарии
Минимальная длина комментария - 50 знаков. комментарии модерируются