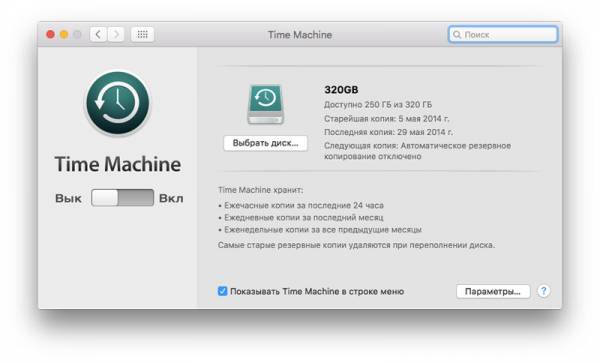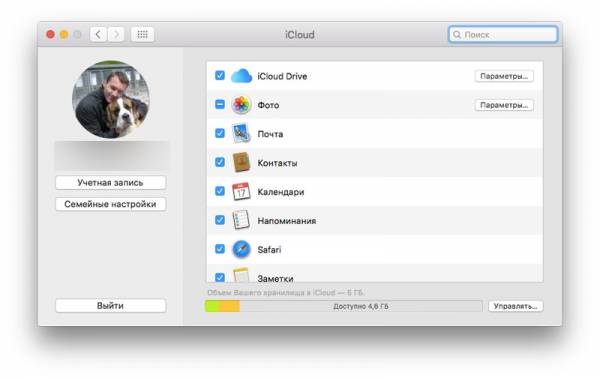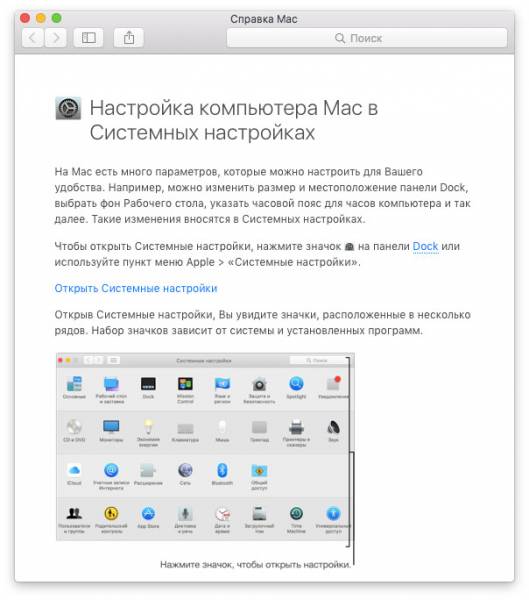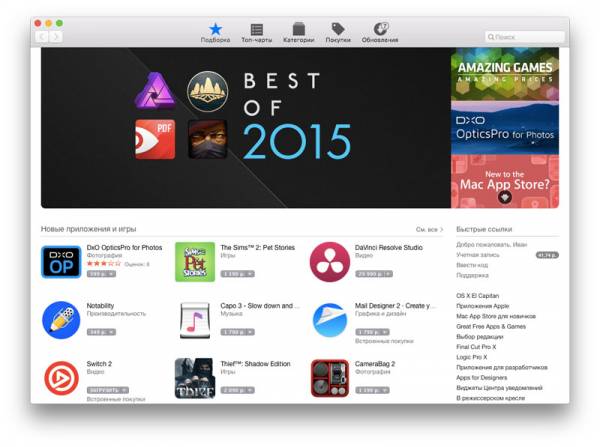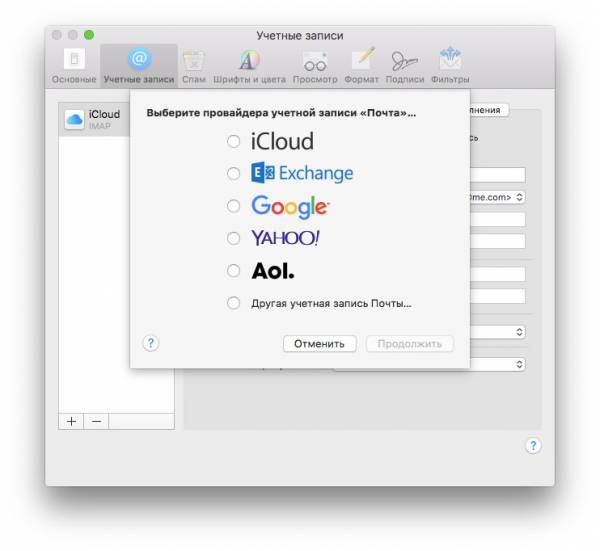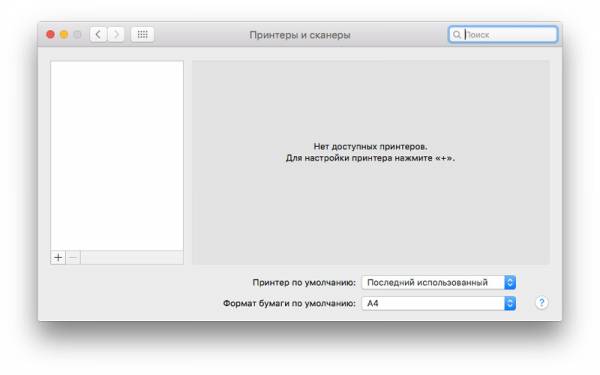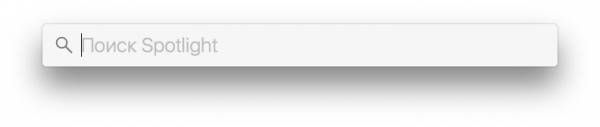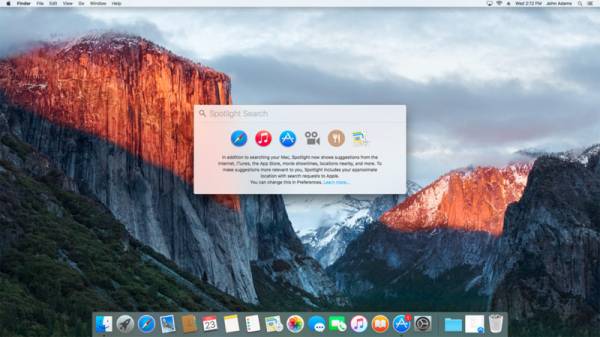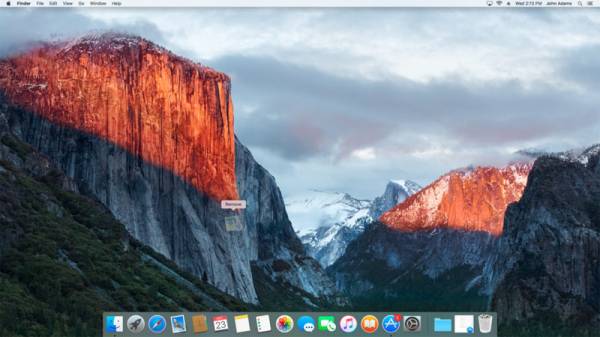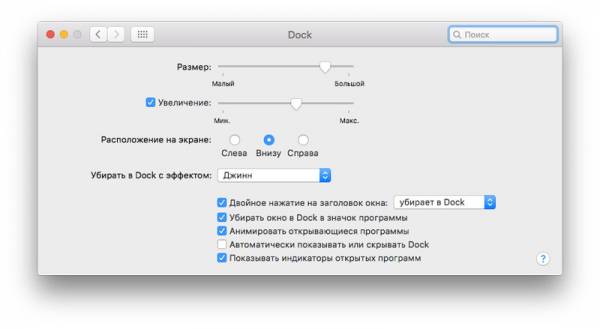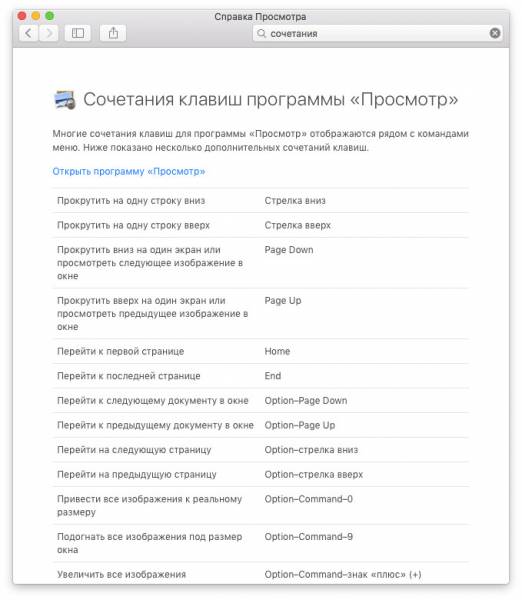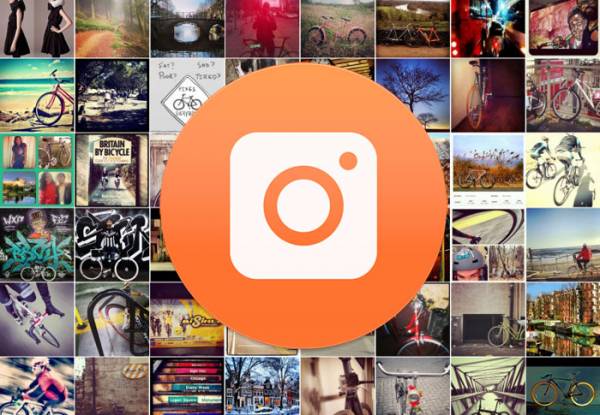10 вещей, которые нужно сделать после покупки нового Mac

Если вы стали счастливым обладателем компьютера Mac в период новогодних праздников, и это ваш первый компьютер от Apple, то можете принимать поздравления! Компьютеры Mac невероятно производительны и просты в использовании, но все-таки лучше убедиться, что вы используете все возможности своего устройства. Для этой цели MacDigger предлагает инструкцию для новичков, которая станет для них стартом на пути к продвинутому уровню владения Mac.
1. Настройте резервное копированиеTime Machine — надежное средство для резервного копирования системы, которое позволяет легко восстановить данные на компьютере в результате сбоев. Time Machine также поможет перенести вашу систему на новый Mac.
Если вы беспокоитесь о возможных неполадках или удалении важных файлов, Time Machine избавит от этой неуверенности. Утилита позволяет просматривать и восстанавливать файлы или изменения, которые были сделаны после создания резервных копий.
Time Machine работает с внешними жесткими дисками и Time Capsule от Apple (базовой станции Wi-Fi со встроенным резервным диском). Чтобы включить резервное копирование, активируйте переключатель Time Machine в положение «Вкл», настроив периодичность создания бэкапов и указав местоположение для их сохранения. Таким образом, ваш Mac всегда будет готов восстановить систему до рабочего состояния.
2. Подключите iCloudЕсли к моменту покупки Mac вы уже пользуетесь iPhone или iPad, то можете использовать свои данные Apple ID. Подключить учетную запись iCloud можно во время первоначальной настройки или позже через системные свойства.
Облачный сервис iCloud позволяет обмениваться фотографиями, контактами, календарями и многим другим между устройствами без физического подключения и ручной синхронизации.
Если у вас нет Apple ID, то непременно зарегистрируйтесь.
3. Используйте меню СправкаMac не поставляются с толстыми брошюрами и руководствами по эксплуатации компьютера. На самом деле, такое руководство уже находится в самой системе. В этот раздел можно попасть через контекстное меню или строку меню. Содержимое справки может меняться в зависимости от открытого приложения.
Меню Справка содержит поле для ввода поискового запроса, полезные советы и пошаговые инструкции, часто сопровождающиеся визуальными подсказками. Если вдруг вы не будете понимать, как работать с запущенной программой, то смело обращайтесь к справочному меню.
4. Ознакомьтесь с Меню Меню находится в левом верхнем углу экрана вашего Mac. Оно позволяет получить мгновенный доступ к свойствам компьютера, Mac App Store, недавно открытым приложениям и документам. Это меню можно использовать для того, чтобы перезагрузить или выключить компьютер.
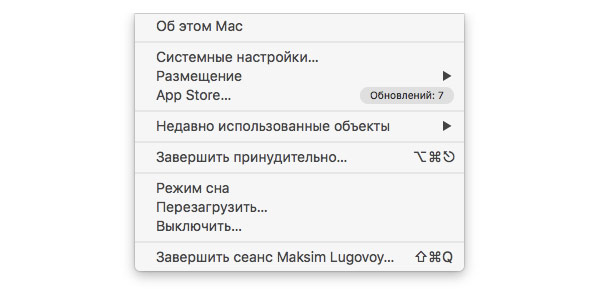
Если какое-либо приложение работает нестабильно или не отвечает, то в меню вы можете найти функцию Force Quit, которая принудительно завершит работу выбранного приложения и позволит вам вернуться к работе.
5. Зайдите в Mac App StoreMac App Store — удобный и безопасный способ для загрузки программного обеспечения для вашего Mac. Для использования сервиса понадобится идентификатор Apple ID и пароль. В магазине приложений для Mac можно найти тысячи приложений, в том числе бесплатных.
Mac App Store позволяет не только скачивать новые программы, но и обновлять уже установленные. Чаще всего обновления включают в себя улучшения стабильности и безопасности. Мы рекомендуем своевременно обновлять программное обеспечение.
Однако перед внесением изменений в конфигурацию системы не забывайте создавать резервные копии Time Machine.
6. Настройте электронную почтуИспользовать стандартное приложение Почта от Apple гораздо удобнее, в том числе при работе с несколькими аккаунтами, чем проверять письма в веб-версиях почтовых клиентов Gmail, Yahoo, Яндекс и многих других. Данные Почты также интегрируются с другими базовыми приложениями Mac, такими как Контакты, Календарь и Карты.
7. Установите принтерБольшинство принтеров поставляются с CD или DVD, которые содержат драйверы и программное обеспечение от производителя. Не расстраивайтесь, если в вашем Mac отсутствует привод SuperDrive.
Вам необходимо физически подключить принтер к Mac или следовать его встроенным подсказкам для соединения посредством домашней сети Wi-Fi. Откройте Настройки системы -> Принтеры и сканеры и нажмите на кнопку +. Если ваш компьютер распознает принтер, то устройство загрузит драйверы с сайта Apple при необходимости и будет настроено автоматически.
8. Изучите SpotlightТехнология Spotlight встроена в macOS и помогает осуществлять быстрый поиск документов, приложений, изображений, контактов, маршрутов и других файлов. Более того, при подключении к сети Интернет, Spotlight ищет материалы из Википедии, новостных сайтов, афиш кинотеатров и многого другого. Вы можете использовать этот инструмент для выполнения простых арифметических операций.
Spotlight можно запустить с помощью значка в виде увеличительного стекла, который располагается на строке меню. Вызвать поиск также можно без помощи клавиш: удерживая кнопку Command, нажмите Пробел, и вы увидите поле для ввода текста.
Как только вы привыкнете к Spotlight, он станет для вас самым быстрым способом запуска приложений и поиска документов.
9. Настройте ДокДоком называется ряд иконок в нижней части экрана Mac. С помощью клика по этим иконкам можно запускать стандартные приложения macOS: Safari, Почта, Контакты, Календарь и Заметки. Но вы можете настроить док под собственные задачи, добавив другие приложения, файлы и папки.
Просто перетаскивайте их в док. Вы можете удалить ярлыки из дока, перетаскивая их, пока не увидите соответствующую надпись. Значки в доке не являются приложениями, поэтому не пугайтесь добавлять, перемещать и удалять их.
В настройках системы вы можете изменить параметры дока, задав размер иконок, изменить масштаб при наведении курсора и положение самого дока на экране.
10. Узнайте горячие клавишиУправление приложениями на Mac основано на простых и знакомых меню, таких как Файл или Правка. Хотите распечатать документ? Для этого выберите Файл -> Печать. Но вы можете сэкономить много времени, используя горячие клавиши. К примеру, для перехода к печати достаточно нажать клавишу P при зажатой кнопке Command.
У каждого приложения на Mac могут быть собственные сочетания клавиш, о которых можно узнать в соответствующих разделах справки.
Автор надеется, что эти советы помогут вам освоиться с новым Mac. Самое главное — больше уверенности. Mac предназначен для активной работы, а Apple делает все возможное, чтобы эта работа проходила приятнее и легче.